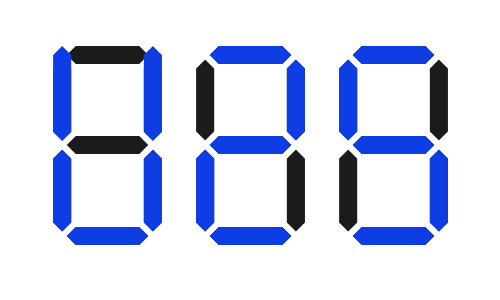
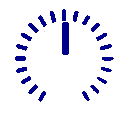
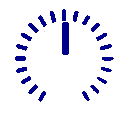
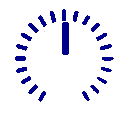
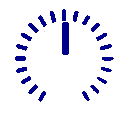
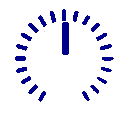
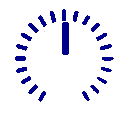
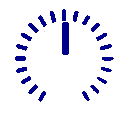
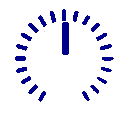
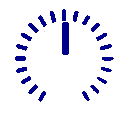
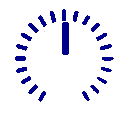
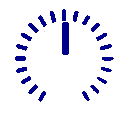
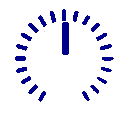
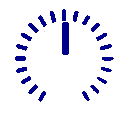
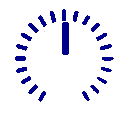
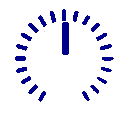
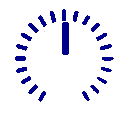
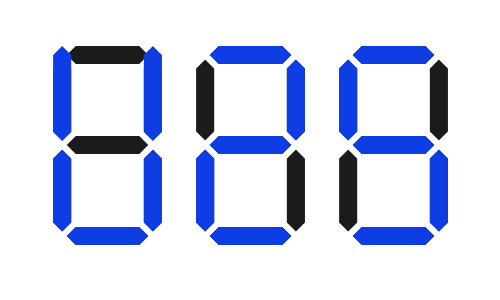
Click on the arrow buttons to the left to find your VI model. This should help make planning your layout easier. If using a VI25, an additional pair of rows can be used for second layout via swtiches 25-48. This additional layout is also included in the github to install through the Alesis software.
When your layout is ready, press the submit button. Copy all of the data that appears. Paste this in the config-layout.py file found in the folder downloaded from github. Replace the preset data you find in this file and restart FL Studio.
Switch Options
- Pad Mode
- Script specific function. Alters between Standard, Step Sequencing, Pad per Channel, and Step Parameter Entry modes for the 4 x 4 pads.
- Step Parameters
- Script specific. In Step-Sequencing mode, this button switches between the step parameters the knobs controls. Also switches between volume/panning for knob control of mixer channels
- Shift and Alt
- Also script specfic. These buttons do not relate to the keyboard keys. Shift is used for random pattern and note generation. When active, the first four knobs are used to set the root note and scale for the notes generated. The pitch wheel will determine the likelihood of each step being set by the random pattern generator.
- Alt key changes how knobs set levels in Fl Studio. Normally, when the mixer is focused knob 1 will change the level for track 1, knob 2 will change track 2 and so on. When Alt is set, knob 1 will always change the level for the currently selected track only, knob 2 will change the panning, and knob 3 will set which track it will routed when the route button is pressed. Channels work similar except, knob 3 will change which mixer track the selected channel is sent to.
- Alt is highly recommended for VI25 and VI49 users. In fact, in the config.py file, Alt can be set to be on permanently. Instuctions for setting this fucntionality can be found in that file.
- Next Preset/Previous Preset
- Only works on channel plugins. They will affect the selected channel regardless of what window is open. They do not work with Effect Plugins. These have some overlap with left/right, so it might be best to experiment with both.
- Next/Previous
- Multi-functional. Their behavior is dependent on the window that is focused. They can alter both Effect and Channel Plugins, if focused. If the Mixer, Channel Rack or Browser are focused Next/Previous will rotate through tracks, channels or browser items, respectively.
- Next/Previous Preset/Pattern
- Alters presets when a plugin is focused and patterns when not. This is my preference but I included all as options to fit your workflow.
- Change Color
- Sets channel or track color. Rotates through a preset list of colors that is saved in the script. Colors can be configured in the config.py file.
- Item menu
- Opens up FL item/sub menus depending on context. Most of these menus can be travesed using the up/down/enter keys. Mostly useful in Piano roll for accessing chop, flam, quantize etc and in channels for accessing groups.
- Menu
- Opens a different set of menus than 'Item Menu'. It will open the Main File, Edit, Add, etc. menu.
- Open New Pattern
- This will open up a new pattern that must be named. Enter will set it to the default but it may be easier to just rely on the next pattern option for this
- Route Mixer Track
- Used in conjuction with the Alt function. When Alt is set and the mixer is focused, knob 3 can be used to choose which track to route the currently selected track to by pressing this button.
- Undo/Redo vs Undo Up
- Undo/Redo will alter between the two. Undo Up will undo continually back through the undo history with no redo.
- Nothing
- Included as an option so users can program buttons within FL using "Link Parameter to Controller" without the script getting in the way.
The other options should be fairly self-explanatory. Some are more useful than others, but as users have different workflows, they are included. I do recommend including Escape as it allows to get out of certain menus/situations. The manual found in the github repository has more information.